
Plus de trois ans après la disparition de Delphine Jubillar, les enquêteurs ont cette semaine procédé à de nouvelles fouilles. Une voyante aurait en effet eu des visions. On fait le point sur l'enquête.
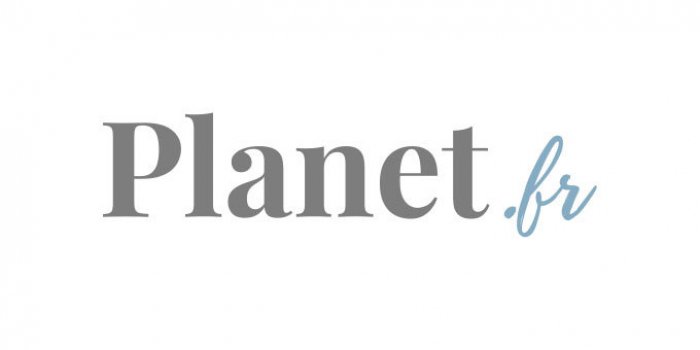 abacapress
abacapress © abacapress
© abacapress
Après avoir démarré Excel (ou sa version gratuite en Open office, téléchargeable ici), ouvrez un nouveau fichier en haut à gauche (comme dans Word).
Un classeur apparait avec des lettres en haut et des chiffres sur le côté gauche. Vous pouvez écrire dans chaque case pour créer un tableau. Au moment où vous les ajoutez, les données s’affichent aussi dans la barre du haut du document. Vous avez la possibilité de modifier les inscriptions à cet endroit comme directement dans la cellule, avec les outils d’éditions classique (gras, italique, type de police…).
Une fois les cellules remplies, allez dans l’icône "Bordure", située juste à gauche du pot de peinture. Vous pouvez alors choisir quel type de bordure ajouter et sur quelles colonnes.
Les cellules du tableau peuvent aussi être élargies en mettant le curseur entre deux colonnes (en haut, au niveau des lettres), ou entre deux lignes (à gauche, au niveau des chiffres). Il vous suffit ensuite de tirer dans un sens ou dans l’autre pour changer la dimension, ou de double cliquer pour ajuster la cellule au contenu.
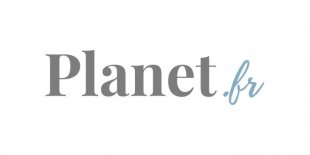 © abacapress
© abacapress
Vous pouvez sélectionner une à plusieurs lignes ou colonnes en cliquant sur les lettres (en haut, pour les colonnes) ou sur les chiffres (à gauche, pour les lignes). Une fois l’ensemble sélectionné, faites un clic droit pour disposer des mêmes options que dans Word : insérer, copier, coller, supprimer, effacer le contenu, etc. Mais aussi définir la largeur et/ou hauteur que vous souhaitez attribuer.
Pour insérer une nouvelle ligne et colonne, faites un clic droit puis cliquez sur "insérer". si vous avez sélectionné plusieurs lignes ou colonnes, il en apparaitra autant de nouvelles après avoir cliqué sur insérer.
En cliquant sur une cellule en particulier (comme sur l’ensemble d’une ligne ou d’une colonne), vous pouvez en définir le format. Pour cela, faites un clic droit sur la cellule puis sélectionnez "Format de la cellule" dans le menu. Vous pouvez alors choisir le type d’alignement souhaité pour le texte à l’intérieur de la cellule (centré, en haut, en bas…).
Pour renvoyer le texte à la ligne sans qu’il ne dépasse des bordures de la cellule, cochez (toujours dans Format de cellule / Alignement) : renvoyer à la ligne automatiquement.
Au même endroit, vous pouvez définir l’orientation du texte (en diagonal, à la vertical, etc.) en plaçant l’aiguille "orientation texte" (à gauche de l’onglet Alignement) à l’endroit souhaité. Le texte s’orientera ensuite de la sorte dans la ou les cellules sélectionnées.
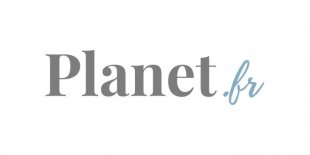 © abacapress
© abacapress
Fusionner des cellules (de 2 à l’infini) peut être fort utile pour établir des tableaux à thèmes ou regrouper des données identiques dans un même cadre. Comme si nous avons 3 colonnes de données différentes pour chaque mois de l’année, nous établirons plutôt une seule cellule pour chaque mois plutôt que de le réécrire trois fois d’affilée dans trois cellules différentes…
Pour cela, il suffit de sélectionner les cellules à fusionner puis, au centre de l’onglet "Accueil" cliquez sur l’icône "Fusionner et centrer".
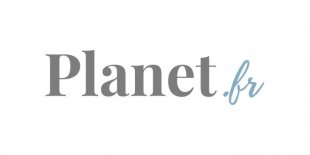 © abacapress
© abacapress
Excel vous permet d’insérer automatiquement une suite de nombre ou de valeurs qui se suivent (plutôt que d’avoir à les réécrire dans chaque cellule successives).
Application : Écrivez 1 dans une cellule, puis 2 dans celle d’à côté.
Sélectionnez ensuite les deux cellules à la fois. Un petit carré noir apparait dans le coin en bas à droite de la seconde. Tirez-le avec votre souris jusqu’à l’endroit où vous souhaitez faire continuer les chiffres (dans une colonne ou une ligne). La suite logique apparaitra alors pour chacune des cellules sélectionnées : 3,4,5,6… etc.
Cette opération peut évidement s’effectuer en partant de n’importe quel ordre de valeur (2,4,6, 8… ou 10,20,30… etc.), avec des chiffres comme avec des jours (lundi, mardi…) ou mois de l’année etc.
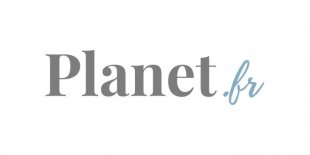 © abacapress
© abacapress
Pour effectuer un tri croissant ou décroissant des nombres inscrits sur Excel, rien de plus facile !
Sélectionnez la zone pour laquelle vous souhaitez effectuer l’opération. Puis, dans l’onglet Accueil (le premier, tout en haut à gauche de votre document), cliquez sur l’icône de l’entonnoir, située en haut à droite (en avant-dernière place).
Vous aurez alors le choix entre un tri croissant ou décroissant…
Notez au passage, que la dernière icône située à côté et donc tout à droite (les jumelles), vous permet par ailleurs de rechercher un élément dans votre document, et même de le remplacer directement un ou plusieurs autres éléments de votre choix.
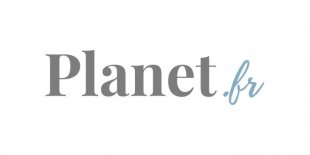 © abacapress
© abacapress
Il est possible de faire calculer beaucoup de choses à Excel en saisissant une "formule" dans une cellule.
Saisissez pour cela, dans une cellule, le signe =.
Cela signifie que vous attendez le résultat d’une opération dans cette cellule.
A la suite du signe =, tapez le nom des cellules que vous souhaitez additionner. Par exemple, =A1+A2 puis tapez sur entrée. Le résultat apparait alors dans la cellule de résultat (ou apparaitra quand les cellules de l’opération seront remplies)
Vous pouvez bien sur additionner tant de cellules que vous voulez dans l’opération et faire aussi des soustractions ou tous types d’opérations.
Exemple : =A1+B2-C3*D5
Ici l’astérisque correspond au symbole de la multiplication. Pour effectuer une division (sur le même principe), le symbole approprié est /
Exemple : =A1/B2
L’on peut aussi ajouter des parenthèses, comme en maths, pour donner la priorité à une opération.
Exemple : =A1+(A2*A4) signifie le résultat sera l'addition de la cellule A1 avec le résultat de la multiplication A2 par A4.
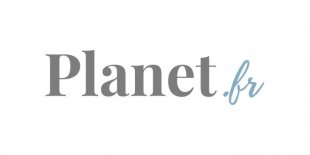 © abacapress
© abacapress
Excel contient de nombreuses Fonctions, qui permettent de programmer différentes opérations.
La Fonction "SOMME" effectue l'addition dans toute une zone désignée.
Sélectionnez par exemple la cellule A10 et commencez par saisir = (Le = signifie à Excel que vous attendez de lui un calcul à cet endroit).
Rentrer ensuite le nom de la Fonction : SOMME.
Puis écrivez entre parenthèses les références des cellules à prendre en compte pour calculer la somme. Vous obtenez ainsi, par exemple :
A10 =SOMME(A2:A8) En appuyant sur entrée, Excel effectue la somme du contenu des cellules A2 jusqu'à A8 et l'affiche dans A10.
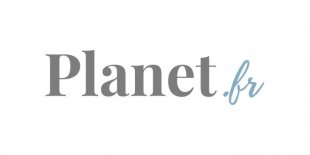 © abacapress
© abacapress
Vous avez remarqué que le signe : (deux points) signifie "jusqu’à" en langage Excel, et peux donc ainsi s’appliquer pour n’importe quelle zone de votre tableau.
Calculer la moyenne chiffrée d’une zone déterminée (appelée "une plage" sur Excel) est très facile.
Tapez =MOYENNE dans une cellule puis entre parenthèse la plage à prendre en compte.
Exemple : =MOYENNE(A1:A20)
En appuyant sur Entrée, Excel effectue la moyenne du contenu des cellules A1 jusqu'à A20 dans la cellule où vous avez écrit la formule.
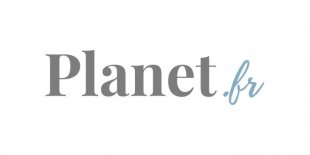 © abacapress
© abacapress
Maintenant que vous savez l'essentiel, manipuler des feuillets va vous paraître un jeu d'enfants.
En bas à gauche du document, se trouve 3 feuillets (par défauts). Faites un clic droit sur le premier (Feuil1) pour le supprimer ou le renommer. Vous pouvez aussi rajouter de nouveaux feuillets ou les déplacer en les faisant glisser. Savoir gérer les feuillets permet de séparer les données d’un même document, comme les mois (janvier, février, mars…) ou les fiches d’employés, etc. Un peu comme les intercalaires d'un classeur !
Concernant l’enregistrement et la fermeture du document, tout se passe exactement comme dans Word (fichier > Enregistrer ou Enregistrer sous)…
Découvrez encore plus d'actualités, en vous abonnant à la newsletter de Planet.
Votre adresse mail est collectée par Planet.fr pour vous permettre de recevoir nos actualités. En savoir plus.